Ipad を 買っ たら する こと — Ipad /Iphoneを買ったらすること①初期設定をしよう(Apple Idの新規取得) | ネットショップ運営を楽しもう!
- IPad /iPhoneを買ったらすること①初期設定をしよう(Apple IDの新規取得) | ネットショップ運営を楽しもう!
- IPadを新しく購入したら、まずはアクティベート(初期設定)しよう | ネットショップ運営を楽しもう!
- IPadを買ったらこれを揃えて!「超便利に使いこなすアクセサリー特集☆」iPad をパソコン化しよう!-STYLE HAUS(スタイルハウス)
- 【知ってると便利♪】iPadの初期設定の方法と便利機能をご紹介 | APPTOPI
- IPad中毒者が伝えたいiPad購入後にやるべき15のこと【設定・アプリ】 | Apple信者1億人創出計画
- おぼんdeごはん オススメベスト3! @国立 | 多摩地域のことならミートランス公式サイト
- 【小目次】iPadを購入したら最初にやる事 | iPad初心者のための使い方入門
・初めて購入したアルバムの題名は? ・好きなスポーツチームは? の質問が用意されています。ひとつ選んでください。私は「海の名前」を選びました。 「次へ」を押すと、利用規約が表示されます。一通り目を通し、画面右下の「同意する」をクリックします。v> 「次iv>「新しいApple IDの作成には数分かかることがあります。。。」という表示が出ます。 「Icloudセットをアップデート中」というメッセージが出て、次にApple Payの設定画面になります。 (ひとくちメモ)Apple Payとは? クレジットカード、デビットカード、またはショップカードを追加すると、Apple PayにTouch IDを使って簡単かつ安全に、Ipadから直接買い物ができます。 ここでは、Apple Payは利用しませんが、「次へ」を押します。 「カードを追加」という画面になり、カードを読み取るためにカメラが起動しますが、今回はカード情報は登録しないので、「"設定"で後で設定」という青いボタンを押します。 「ICloud キーチェーン」という設定画面になります。 (一口メモ)Icloudキーチェーンとは? パスワードやクレジットカード情報を保存すると、承認済みのすべてのデバイスで同期して、安全かつ最新の状態に保ちます。キーチェーンの情報は暗号化されるため、Appleが読み取ることはありません。 という説明が書いてあります。 ここではキーチェーンを使用しないため、画面下の「iCloudキーチェーンを使用しない」を選択します。 「Siri」の設定画面になります。 (一口メモ)Siriとは? デバイスに話しかけるだけで、メモを音声入力したり、メッセージを送信したり、送金したり、よく使うAppから配車サービスをリクエストしたりできます。Siriを利用するには、ホームボタンを押したままにします。 との説明が書いてあります。Siriは便利な機能ですので、ここでは「Siriをオンにする」を選択します。 「診断」の設定画面になります。 (一口メモ)診断とは? 診断データと使用状況データを自動的に送信することで、弊社の製品とサービスの品質向上にご協力いただけます。診断データには、位置情報が含まれる場合があります。AppアクティビティやクラッシュデータをApple経由でAppデベロッパーと共有することを選択することで、Appの品質向上にご協力いただくこともできます。 との説明が書いてありますが、ここでは「送信しない」を選択します。 「ようこそipadへ、さあ、はじめよう!」のメッセージが出れば、初期設定は終了です。 「さあ、はじめよう」の青い文字を押すと、ipadの初期設定が完了し、アイコンが並んだ画面が表示されます。お疲れ様でした。 自動大文字入力をオフにする ローマ字を入力した際に、意図しないのに先頭の文字が大文字になってしまって困ることがあります。初期設定をしただけの状態(デフォルト)だと、自動的にその設定になっているからです。後々困る前にまずはこれを直しておきましょう。 「設定」ー「一般」ー「キーボード」を開きます。 「自動大文字入力」の項目がオンになっています!
IPad /iPhoneを買ったらすること①初期設定をしよう(Apple IDの新規取得) | ネットショップ運営を楽しもう!
じゃんぱらというお店で、中古の iPad mini を購入しました! 今日届いたので、早速初期設定をする手順をブログで公開します。もちろん中古品でなく新品で買った場合も手順は同じですので、参考にしてくださいね。 <この記事を読んでできること> ・Apple製品を使うのが初めてでも、iphone/ipaの初期設定ができる ・通販でiphone/ipadを購入した場合や、友人知人から譲り受けた場合、中古品をネットで購入した場合でも、自分ひとりで初期設定ができる ・周りにapple製品に詳しい人がいなくても、このページを読めば一通りの設定ができる iPad mini3 の中古品はどこで買えるの? iPad mini の中古品は、楽天市場や Yahoo! ショッピング、ネットショップなどでも多数扱われています。私は、 じゃんぱら と言うお店で購入しました。じゃんぱらは実店舗もありますので、購入時に不安な場合は実店舗で質問しながら買うのもおすすめです。 まずは届いたものの写真。中古品はケーブルが付属していない「本体のみ」であったり、ない部品があったりするものもありますので、状態をくまなく見てよく比較しましょう。 私は今回、すべてパーツが整っていると言うものを購入しました。 シムイジェクトピンもついていて、完全フルセットです。しかも、ほぼ新古品のような、キズが一切ない良い状態のものが届きました。 ipadmini を購入したら、まずは初期設定しよう!
IPadを新しく購入したら、まずはアクティベート(初期設定)しよう | ネットショップ運営を楽しもう!
- Jr埼京線 新木場行き
- IPad中毒者が伝えたいiPad購入後にやるべき15のこと【設定・アプリ】 | Apple信者1億人創出計画
- 100均グッズで作るホットサンド!キャンプや家でもおすすめ! | BE-PAL
- キューピー コーワ i プラス 効果
IPadを買ったらこれを揃えて!「超便利に使いこなすアクセサリー特集☆」iPad をパソコン化しよう!-STYLE HAUS(スタイルハウス)
iPad超便利に使いこなすならアクセサリー選びが重要なんです。今回の記事は「iPadをフル活用するためのアクセサリー特集☆」。必須アクセサリーから、必須ではないけれどあれば便利なアクセサリーまで幅広くご紹介します。私は昨年iPadを購入しパソコン代わりとして大活躍中です♪ ▶︎iPad購入する前の必須アイテム 1. カバー・ケース 定番アクセサリーのカバーやケースは本体を保護するための大切なアイテム☆ 背面と画面の両方を保護するためにも手帳型がオススメ! 動画を見たり作業することを考えると スタンドタイプで立てられるものがおすすめ! スタンドタイプでも軽量なものもあるので持ち歩く時に重くなる心配もありません。 スタンドタイプは2WAYがおすすめ↓ 2wayタイプなら座りながら使う時や外出先で作業する時などシーンに合わせて使い分けができます。 2. 保護フィルム 保護フィルムは色々な種類がありますが、もしペンシルなどを使って書き込む作業をしたい方には ペーパライクのフィルムがおすすめ! 私は勉強したりスケジューリングは手帳アプリに手書きで書き込むことが多いので、こちらをチョイスしました。つるつるのフィルムは滑って書きにくいですが、ペーパーライクならそんな心配はいりません♪ 逆に書き込む作業は全くしないと言う人は、ノーマルなガラスフィルムを選んでください☆ブルーライトカット仕様もあるので目にも負担がかかりません。 ▶︎パソコン代わりに使用するなら必須アイテム 1. キーボード iPadをパソコンとして使用するなら キーボードは必須アイテム! ワイヤレス式でBluetooth接続できる物なら、iPadでも使用可能です。デザインや色の可愛いものも豊富♡ 常にキーボードを一緒に持ち歩くなら、折り畳めて軽量なものがおすすめです。私は会議がある日だけ職場にキーボードを持っていくので折り畳みを購入しましたが、大きなバッグじゃなくても持ち歩くことができるので重宝しています。 家でしかキーボードをしない方は、大きめの方がタイピングのしやすさは抜群です。 使用するシーンに合わせてアイテムを選んでください♪ 個人的には、キーボード付きケースは重いし、常にタイピングするわけではないので邪魔になってしまうと思います。せっかく本体が軽く作られているのに余計に重くなってしまいます。 2. マウス iPadはタッチ操作ができるのでマウスはなくても十分便利ですが、文書をコピー際にタッチ操作が不便だと感じたので、後々購入しました。 iPadはUSB接続はできないので、Bluetooth接続できるものを選んでください♪ ▶︎あると便利なアイテム 1.
【知ってると便利♪】iPadの初期設定の方法と便利機能をご紹介 | APPTOPI
これをオフにしておきましょう。 今回は、中古で購入したipadmini3を、使えるように初期設定する方法について説明しました。まだここでは「家の中のWIFIを利用してインターネットできる」という状態ですので、続いては「格安SIMを入れて、家の外でもipadminiを使える」について設定方法を書く予定ですのでお楽しみに! mineoの格安SIMで、iphone/padライフを楽しもう! このブログでは、主に私がiphone/ipadで使っている「mineo」の詳しい使い方、設定方法をご紹介しています。公式サイトには、わかりやすい情報がたくさん載っていますので、詳細はそちらでも確認してくださいね。 公式サイトはこちら↓ ドコモ端末もau端末もそのまま使える!【mineo(マイネオ)】
IPad中毒者が伝えたいiPad購入後にやるべき15のこと【設定・アプリ】 | Apple信者1億人創出計画
最初にやる事 2019. 02. 12 2015. 09. 28 【小目次】iPadを購入したら最初にやる事 こんにちは、中川です。 この小目次ではiPadを購入してから、使い始めるまでの、流れを解説しています。 購入直後の「何したらいいの?」への回答ですね^^ iPadを箱から出そう iPadの中身はとてもシンプルです。 どんなものが入っているか、ご覧くださいませ^^ 初めてのiPad!iPad購入した時の箱の中身 iPadの電源を入れよう iPadを購入したら最初に迷うポイントです。 実はカンタンなんですよー! 初めてのiPad!電源を入れてよう iPadを使い終わったら iPadを使い終わったら、スリープ(休止)にします。 電源オフにはしないのが、iPadの使い方。携帯電話と同じなのです。 電源オフにしないため、使いたい時にすぐ使えるのがiPadの素晴らしいところですよ! iPad使い終わったら、、iPadをスリープ(休止)する方法 iPadの電源をオフにする方法 とはいえ、しばらく使わない時などには電源をオフにしておく方が節電にもなります。 例えば、旅行に持っていくときなどですね。 iPadの電源を切る方法(オフにする方法) iPad Pro11インチ / iPad Pro 12. 9インチの電源をオフにする方法 iPadを強制終了する方法 ごくまれに、iPadがフリーズ(固まる)ってしまい、動かなくなる時があります。 そんな時は、 iPadの強制終了の仕方 を知っておきましょう。 iPadがまったく動かない!って時のiPadを強制終了する方法 iPadの初期設定を行おう iPad初心者さんの、最大の難関。 / 初期設定! \ これは、初めての人ならきついものがありますよね^^; 知らない言葉に、知らない設定・・。 え?!これ、大丈夫?! っと、不安になってしまうのも仕方ありません。そこで、この記事では初心者さん向けに、目的別に初期設定方法を解説しております! 目的別iPad初期設定 Apple製品が初めての人向け Apple製品が初めての人のiPadの初期設定(AppleID新規作成) iPhoneを持っている人向け iPhone所有者でiPadが初めてのためのiPad Pro10. 5の初期設定(既存AppleIDを使用) Androidスマホを持っている人向け Androidスマホ所有者でiPadが初めてのためのiPad Pro10.
おぼんdeごはん オススメベスト3! @国立 | 多摩地域のことならミートランス公式サイト
特別な設定というものは必要ありません。 いわゆる「クイックスタート」と呼ばれる機能があり、非常に簡単に連動させることができます。 iPadの初期設定の最初の段階で次のような画面が出てくると思います。 この画面が出てきたら、自分の iPhoneをiPadに近づけるだけでOK です。 するとiPhone側に次のような画面が出てきて、設定を続けるかどうかを尋ねられます。 「続ける」を選択すると、iPad側に3Dの粒子のような青く丸い物体が現れ、iPhone側はカメラモードに切り替わります。 iPhoneのカメラにiPad側の丸い粒子のようなものを収めると、自動的に連動を開始してくれます。 するとiPhone側で設定していたApple ID等の設定を引き継いでくれるわけです! 設定方法(Androidから行う場合) Androidのスマホを連動させる場合は、少し事前の準備が必要になります。 まずAndroidのスマホに「iOSに移行」というアプリをダウンロードしておきましょう。 次に以下の確認事項をチェックします。 スマホ側のWi-Fiをオンにする スマホとiPadの両方を電源に繋ぐ スマホ内のデータ容量がiPadの容量に収まることを確認する スマホ側のGoogle Chromeを最新版にアップデートしておく この事前準備を行なった上で、初期設定画面の「Appとデータ」という設定画面から「Androidからデータを移行」を選択します iPad側に6桁から10桁の数字が表示されますので、それをスマホ側に入力します。 あとはiPadに移動させたいコンテンツを選択すれば、Androidスマホと連動させることができます!
【小目次】iPadを購入したら最初にやる事 | iPad初心者のための使い方入門

皆さんはiPadを買ったとき、 初期設定 をどのように行っているでしょうか? せっかく届いたiPadをいち早く使いこなすためにも、初期設定にかける時間はできる限り短くしたいですよね! 今回は初期設定の方法や、一緒に合わせてすると便利な設定のいくつかをご紹介したいと思います♪ 【iPad】購入後にやっておくべき初期設定 iPadの初期設定を行う際、その方法は大きく分けると2つあります。 「Apple IDを新規作成して設定する」 方法と 「すでに持っているApple IDを使ってスマホと連動させる」 という方法です。 それぞれを解説していきたいと思います! (Apple IDを持っていない場合)新規作成してiPadで設定する ではまず、 Apple IDを持っていない場合の初期設定の方法 です。 iPadを買って最初に電源を立ち上げた時「こんにちは」という画面から始まって、「言語の選択」や「Wi-Fiネットワークの選択」といった設定画面が立ち上がります。 それらの設定を順番に進めていくと 「Apple ID」に関する設定画面 が現れます。 IDをまだ持っていない場合は、新たに取得する必要がありますので 「無料のApple IDを作成」 をタップしましょう。 すると「メールアドレス」と「パスワード」を設定できるようになります。 自分がすでに使用している「メールアドレス」を入力しましょう。YahooやGmailなどのフリーメールアドレスでも大丈夫です。 加えて「パスワード」を設定します。 パスワードを設定するときの注意点としては「ローマ字の大文字と小文字・数字の組み合わせで8文字以上」という縛りがある点です。 自分のApple IDと紐づけられる大切なパスワードになりますので、覚えやすさとセキュリティ面での安心さとのバランスを考えて決めると良いでしょう! (Apple IDを既に持っている場合)スマートフォンと連動させる すでにiPhoneなどを使っていて 「Apple IDを持っている!」 という場合は、同じApple IDを用いてiPadの初期設定ができます。 Apple IDに関する設定の手間が大幅にカット できますので、時間短縮になります! 設定方法(iPhoneから行う場合) Apple製品同士ということもあって、iPhoneを使っている場合は連動させるのが非常に簡単です!

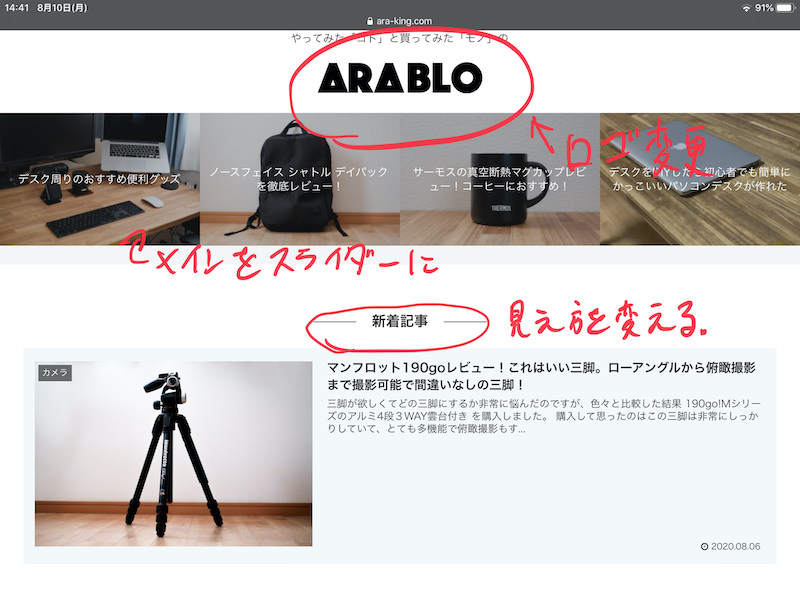
9インチ 201個のアプリを使い込んだiPad中毒者が55個のおすすめアプリを紹介してみた ・iPad Pro9. 7 or 10.